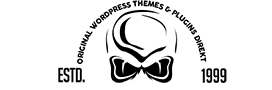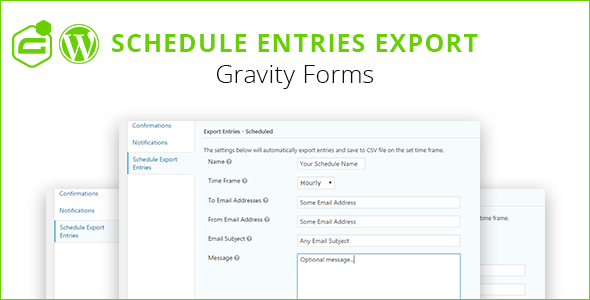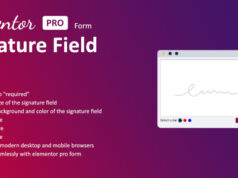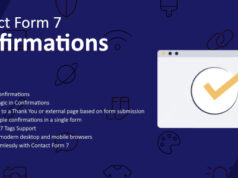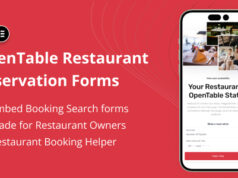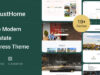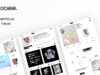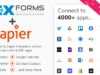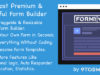LIVE VORSCHAUJETZT KAUFEN FÜR $20
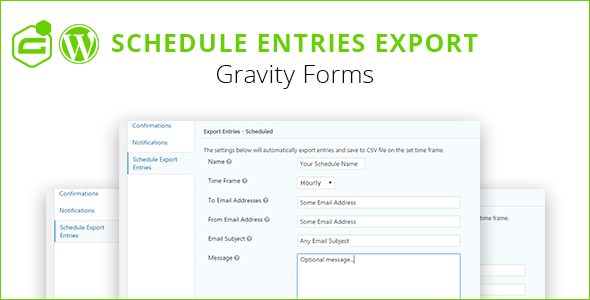
Gravity Forms Schedule-Einträge exportieren
Dieses Plugin ist das Add-on für Gravity Forms, das Gravitationsform-Einträge in eine .CSV-Datei exportiert und / oder die Datei an einen oder mehrere E-Mail-Adressen sendet. Also, wenn Sie ein Gravitationsformular haben, das Benutzereinreichungen sammelt und automatisch Einträge exportieren möchte, dann glauben wir, dass dies die beste Lösung für Sie ist!
Änderungsprotokoll
Version 1.0.0 - 07.12.2016 ### Erstveröffentlichung
Version 1.0.1 - 06. März 2017 ### 1) Neuer Eintrag "Jährlich" für die Dropdown-Liste "Zeitrahmen" hinzugefügt ### 2) Kleinere Fehler behoben
Version 1.0.2 - 06. Juli 2017 ### 1) Fehler bei Multisite-Export behoben ### 2) Fehler in der E-Mail-Kopfzeile behoben ### 3) Fehler behoben: leerer E-Mail Body Bug
Version 1.0.3 - 21. August 2017 ### 1) Fehler im Suchkriterienfilter beim Export behoben ### 2) Kleinere Fehler behoben
Version 1.0.8 - 27. Okt. 2017 ### 1) Fehler beim Export des Ergebnisses behoben, das Ergebnis wurde durch 20 Elemente begrenzt, jetzt sind alle exportierten Elemente in der Exportdatei enthalten ### 2) Die Konstante GFSEE_DISABLE_EXPORT wurde hinzugefügt, mit der die Exportfunktion im Plugin deaktiviert werden kann. ### 3) Zusätzliche Informationen zu den Einstellungen des Plugin-Feeds hinzugefügt: Serverzeit und Nächste Exportzeit. ### 4) Ein Fehler wurde behoben, der in einigen Fällen zu einem falschen Exportergebnis führte ### 5) Neue Option zu den Plugin Einstellungen "Export Time Frame" hinzugefügt. Jetzt können Sie "Export Time Frame" und "Export Schedule" separat einstellen.
Version 1.1.1 - 13. April 2018 ### 1) Es wurde ein Konflikt mit der standardmäßigen Gravitationsformular-Exportfunktion behoben ### 2) Eine Funktion zum Festlegen eines Ordners für die Exportdatei hinzugefügt ### 3) Option zum Deaktivieren der E-Mail-Übertragung beim Exportieren hinzugefügt
Version 1.2.1 - 17. Mai 2018 ### 1) Neue Funktion hinzugefügt, um Datum und Uhrzeit für den ersten Export festzulegen (nur für Minuten-, Stunden- und Tagespläne) ### 2) Kleinere Fehler behoben
Version 1.2.5 - 21. Juli 2018 ## Behobene Fehler
Wie es funktioniert?
Zum Beispiel gibt es die Form "Test". Sobald der Benutzer eine Eingabe sendet, erscheint er als Eintrag im Formularformular "Test" im Dashboard.

Wenn viele Einträge vorhanden sind, können Sie die Einträge in die CSV-Datei exportieren und dies automatisch nach einem Zeitplan tun. Dies ist sehr einfach mit unserem Plugin. Gehen Sie einfach zur Seite Formulareinstellungen und klicken Sie auf die Registerkarte "Exporteinträge planen".

Sie sehen die Seite "Schedule Export Entries Feeds" für das Formular. Klicken Sie einfach auf "Neu hinzufügen" und erstellen Sie eine neue Aufgabe, um die Einträge automatisch zu exportieren. Sie können auch den Wert "Aktuelle Zeit" auf dieser Seite sehen. Es sollte Ihnen helfen, eine Aufgabe zu erstellen, da die aktuelle Zeit der Website und Ihre lokale Zeit auf dem Computer unterschiedlich sein können. Das Plugin funktioniert mit der Zeit auf der Webseite.

Sehen Sie sich die Screenshots unten an. Es gibt ein Beispiel für die Einstellungsseite der neuen Aufgabe.



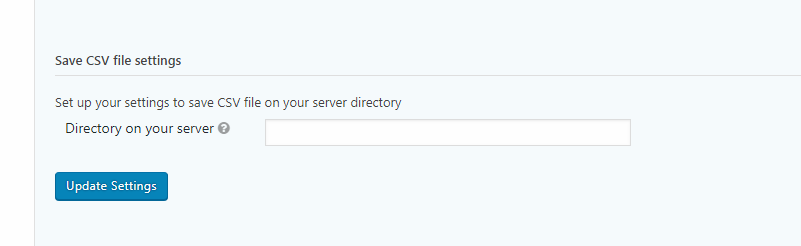
Bitte beachten Sie, dass Sie Ihre Aufgabe speichern müssen. Danach sind Sie fertig und Ihre Aufgabe wird nach einem Zeitplan ausgeführt.
Die neue Aufgabe Einstellungsseite Felder
Wie Sie in den vorherigen Screenshots sehen können, gibt es verschiedene Felder zum Konfigurieren Ihrer Aufgabe. Lets dicuss jeder:
- Name - Pflichtfeld, geben Sie einen eindeutigen Namen ein, um Ihre Aufgabe zu identifizieren.
- Zeitplan exportieren - erforderliches Feld, legen Sie fest, wie häufig die Einträge exportiert und per E-Mail versendet werden.
- Benutzerdefiniertes Startdatum - Legen Sie das benutzerdefinierte Startdatum fest, an dem der erste Export ausgeführt werden soll (nur für Minuten-, Stunden- und Tagespläne)
- Zeitrahmen exportieren - Pflichtfeld, legen Sie einen Zeitraum fest, innerhalb dessen die Einträge ausgewählt werden sollen.
- E-Mail-Adressen - Geben Sie eine durch Kommas getrennte Liste mit E-Mail-Adressen ein, an die Sie die exportierte Datei mit den Einträgen erhalten möchten.
- Von der Email Adresse - Geben Sie die E-Mail-Adresse ein, von der die exportierte Datei gesendet werden soll.
- Botschaft - Geben Sie eine Nachricht für die Export-E-Mail ein.
- Formularfelder - erforderliches Feld, wählen Sie die Felder aus, die Sie in den Export einbeziehen möchten.
- Bedingung - Legen Sie die bedingte Logik fest, die vor dem Senden des Exports erfüllt sein muss.
- E-Mail-CSV aktivieren - Senden Sie die E-Mail nach dem Export.
- Speichern Sie CSV auf Ihrem Server - Speichern Sie die Exportdaten auf dem Server in einer Datei
- Verzeichnis auf Ihrem Server - Setzen Sie ein Verzeichnis auf Ihrem Server, wenn die Exportdatei gespeichert werden soll; Der Pfad sollte relativ zum Stamm Ihrer Website sein.
Linux Cron Job gegen WP-Cron
Ist dir schon mal aufgefallen, dass deine geplanten Beiträge in WordPress fehlen? Obwohl WordPress über eine eigene Cron-Funktion verfügt, die die Planung der Posts und Ereignisse Ihres Blogs vorschreibt, ist WP-cron kein literaler Cron-Job.
Linux-Cron-Jobs können vom Benutzer gesteuert werden, indem sichergestellt wird, dass die durch den Zeitplan eingeschränkten Elemente ordnungsgemäß ausgeführt werden. Für eine stark frequentierte WordPress-Site kann ein Linux-Cron-Job außerdem dazu beitragen, die Ausfallwahrscheinlichkeit zu reduzieren, indem die Bandbreite auf dem Server verringert wird und somit weniger Serverressourcen benötigt werden.
WP-cron ist ein virtuelles Cron, das nur funktioniert, wenn die Seite geladen wird. WP-cron wird zuerst von WordPress geladen, wenn eine Seite im Frontend oder Backend einer Site angefordert wird. An diesem Punkt zeigt WP-cron dem Site-Besucher die erforderliche Seite an.
Wie man WP-Cron mit einem Linux Cron Job ersetzt
Der beste Weg, um die Effizienz Ihrer WordPress Cron-Jobs zu optimieren, ist das Deaktivieren von WP-cron und das Einrichten eines normalen Cron-Jobs über cPanel, der jede Stunde ausgeführt wird.
- Deaktivieren Sie wp-cron.php
Sie können WP-cron deaktivieren, indem Sie die Datei wp-config.php (in dem Ordner, in dem WordPress installiert ist) ändern. Öffnen Sie die Datei wp-config.php, fügen Sie nach <? Php eine neue Zeile hinzu und fügen Sie den folgenden Code in die neue Zeile ein:
define ('DISABLE_WP_CRON', wahr); - Deaktivieren Sie wp-cron.php
- So richten Sie einen Linux-Cron-Job ein:
- Logge dich in dein cPanel ein.
- Klicken Sie im Abschnitt Erweitert auf Cron-Jobs.
- Wählen Sie unter Neuen Cron-Job hinzufügen das Zeitintervall aus. Wir empfehlen Ihnen, das Intervall nicht kürzer als 15 Minuten einzustellen.
- Legen Sie den Befehl cron wie folgt fest und ersetzen Sie yourwebsite.com durch Ihren tatsächlichen Domänennamen:
wget -q -O - http://yourwebsite.com/wp-cron.php?doing_wp_cron> / dev / null 2> & 1 - Klicken Sie auf Neuen Cron-Job hinzufügen, um den Cron festzulegen.
Um den neuen Cron zu testen, warten Sie einfach auf die verstrichene Zeit, bis der Cron läuft. Für den Fall, dass der Cron nicht ausgeführt wird, überprüfen Sie bitte die oben aufgeführten Schritte, um sicherzustellen, dass Sie alle Schritte korrekt ausgeführt haben.
Wie installiere ich das Plugin?
Methode 1:
- Laden Sie die Zip-Datei herunter, die Sie nach dem Kauf erhalten
- Installieren Sie über WordPress> Admin Dashboard> Plugins> Neu hinzufügen> Datei hochladen
- Drücken Sie Installieren
- Aktiviere das Plugin
Methode 2:
- Laden Sie die Zip-Datei herunter, die Sie nach dem Kauf erhalten
- Extrahieren Sie den Inhalt der Zip-Datei
- Kopieren Sie den extrahierten Ordner "address-autocomplete-gf" in den Ordner "// your-wordpress-installation / wp-content / plugins"
- Aktiviere das Plugin über den Admin
Vielen Dank für die Überprüfung dieses Artikels. Wir helfen Ihnen gerne weiter, wenn Sie Fragen zu diesem Artikel haben. Bewerten Sie das Plugin auch, wenn Sie es mögen 
Bewertung: 0
Verkäufe bisher: 277
LIVE VORSCHAUJETZT KAUFEN FÜR $20
Be the first to leave a review.