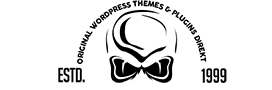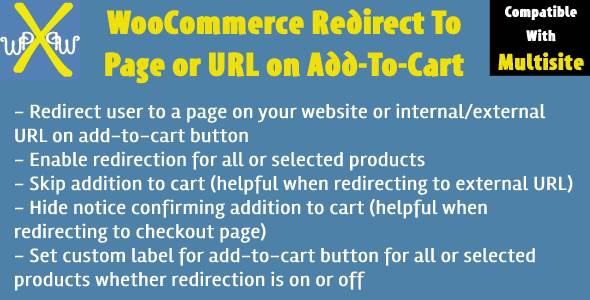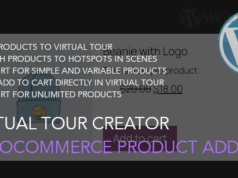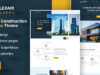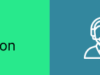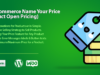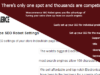Demo-Dokumentation Videovorschau auf Youtube WC 8.0.2 getestet
WooCommerce Redirect To Page or URL on Add To Cart – Direct Checkout or Skip Cart Plugin ermöglicht es Ihnen, den Benutzer zu einer Seite auf Ihrer Website oder einer internen/externen URL auf der Schaltfläche „In den Warenkorb“ umzuleiten. Sie können diese Weiterleitung für alle oder ausgewählte Produkte aktivieren. Sie können auch das Verhalten der Schaltfläche „In den Warenkorb“ steuern – ob das Produkt zum Warenkorb hinzugefügt wird oder nicht, ob die Meldung „Produkt wurde zum Warenkorb hinzugefügt“ angezeigt wird oder nicht. Sie können auch die Beschriftung der Schaltfläche „In den Warenkorb“ für alle oder ausgewählte Produkte sowohl für das Archiv (z. B. Shop-Seite) als auch für einzelne Produktseiten ändern, unabhängig davon, ob die Umleitung dafür aktiviert ist oder nicht.
Einige Anwendungsfälle:
- Der Standard-Checkout-Ablauf von WooCommerce erwartet, dass der Benutzer von der Shop-/Einzelproduktseite zur Warenkorbseite und zur Checkout-Seite navigiert. Diese Navigation führt zu einem langsamen und umständlichen Checkout-Erlebnis für den Benutzer und führt häufig dazu, dass der Benutzer Ihre Website verlässt, ohne einen Kauf getätigt zu haben (auch als abgebrochener Warenkorb bezeichnet). Aus diesem Grund möchten Sie Ihren Benutzern ein schnelleres Checkout-Erlebnis bieten, indem Sie sie automatisch zur Checkout-Seite weiterleiten, nachdem das Produkt in den Warenkorb gelegt wurde.
- Sie möchten, dass der Benutzer ein Formular ausfüllt oder die Allgemeinen Geschäftsbedingungen liest, bevor/nachdem das Produkt in den Warenkorb gelegt wird. Sie möchten dies erreichen, indem Sie den Benutzer nach dem Klicken auf die Schaltfläche „In den Warenkorb“ auf eine speziell erstellte Seite Ihrer Website umleiten.
- Sie möchten einen externen Checkout-Service nutzen – vielleicht besitzen Sie mehrere Geschäfte und möchten den Benutzer zum anderen Geschäft weiterleiten, oder Sie sind ein Partner und möchten Provisionen für variable/gruppierte Produkte verdienen, indem Sie den Benutzer auf eine externe Website weiterleiten.
Merkmale
- Für alle oder ausgewählte Produkte
- Aktivieren Sie die Weiterleitung auf der Schaltfläche „In den Warenkorb“.
- Legen Sie eine benutzerdefinierte Beschriftung für die Schaltfläche „In den Warenkorb“ fest
- Umleitung
- Leiten Sie zu einer Seite Ihrer Website weiter
- Leiten Sie zu einer beliebigen URL weiter – einer internen oder externen URL
- Hinzufügen zum Warenkorb überspringen (hilfreich, wenn Sie den Benutzer auf eine externe URL umleiten)
- „Produkt wurde zum Warenkorb hinzugefügt“-Nachricht ausblenden (hilfreich, wenn Sie den Benutzer zur Checkout-Seite weiterleiten)
- Funktioniert, wenn die WooCommer-Einstellung „AJAX-Schaltflächen zum Hinzufügen zum Warenkorb in Archiven aktivieren“ aktiviert ist.
- Funktioniert, wenn die WooCommerce-Einstellung „Nach erfolgreichem Hinzufügen zur Warenkorbseite umleiten“ aktiviert ist.
- Globale und Produktebeneneinstellungen
- Überschreiben Sie globale Einstellungen auf Produktebene oder konfigurieren Sie sie einfach auf Produktebene
Verwendung
-
Konfigurieren Sie alle Produkte
- Öffnen Sie die globalen Einstellungen wie in der Dokumentation beschrieben.
- Aktivieren Sie die Konfiguration, um alle Produkte Ihres Shops entsprechend Ihren Anforderungen zu konfigurieren:
- Aktivieren Sie die Umleitung, um den Benutzer auf der Schaltfläche „In den Warenkorb“ zu einer Seite oder URL umzuleiten. - Wählen Sie eine Seite Ihrer Website oder geben Sie die URL als Ziel der Schaltfläche „In den Warenkorb“ ein. - Wählen Sie über die Schaltfläche „In den Warenkorb“ aus, ob das Produkt in den Warenkorb gelegt werden soll oder nicht. Möglicherweise möchten Sie das Produkt nicht in den Warenkorb legen, wenn Sie zu einer externen URL weiterleiten. - Blenden Sie den Hinweis aus, den WooCommerce anzeigt, um das Hinzufügen des Produkts zum Warenkorb zu bestätigen. Möglicherweise möchten Sie diesen Hinweis ausblenden, wenn Sie den Benutzer zur sofortigen Kasse zur Kasse weiterleiten.
- Legen Sie eine benutzerdefinierte Beschriftung für die Schaltfläche „In den Warenkorb“ fest. Sie können diese Eingabe leer lassen, um die Standardbezeichnung zu verwenden, die WooCommerce der Schaltfläche „Zum Warenkorb hinzufügen“ gibt.
- Änderungen speichern.
-
Konfigurieren Sie einzelne Produkte oder überschreiben Sie globale Einstellungen für dieses Produkt
- Öffnen Sie die Produkteinstellungen wie in der Dokumentation beschrieben
- Gleiche Einstellungen wie auf globaler Ebene.
- Produkt speichern.
Notiz, Externe Produkte können nicht zum Warenkorb hinzugefügt werden. Aus diesem Grund werden weder globale Einstellungen noch Produkteinstellungen auf sie angewendet.
Häufig gestellte Fragen
F. Was passiert, wenn sich die Einstellungen eines gruppierten Produkts von den Einstellungen seiner untergeordneten Produkte unterscheiden?
A. Es werden gruppierte Produkteinstellungen verwendet.
F. Gilt die Einstellung eines variablen Produkts für alle seine Variationen?
A. Ja.
Änderungsprotokoll
30.05.2023 – Version 1.2.1
- Getestet mit PHP 8.2.5, WordPress 6.2.2, WooCommerce 7.7.0
- Dynamische Eigenschaften in der Klasse deklariert, um Hinweise auf veraltete Eigenschaften zu vermeiden (dynamische Eigenschaften sind in PHP 8.2 veraltet)
27.11.2022 – Version 1.2.0
- Unterstützung für Dokan-Marktplätze mit mehreren Anbietern hinzugefügt
03.11.2022 – Version 1.1.0
- Multisite-Unterstützung hinzugefügt
15.02.2022 – Version 1.0.0
- Erstveröffentlichung
Bewertung: 5
Verkäufe bisher: 54
Be the first to leave a review.